Have you tried OpenWRT? If you haven’t, you definitely should. OpenWRT is an open-source router software that allows you to turn a basic router into a powerful device.
You can do a lot of things with OpenWRT. In addition to just using it as a simple WiFi router, you could route your traffic via VPN, set up VLANs, and so much more. The possibilities are almost limitless.
However, there are a few drawbacks to OpenWRT. First of all, although it is widely supported and you can install it on a lot of hardware, it’s not available for all devices. For some devices, the installation process can be a pain. In some cases, it may involve soldering, and there’s a risk of bricking your device. You can check the table of supported hardware to see if your device is compatible.
Recently, I discovered the perfect device to install and run OpenWRT: the Totolink X5000R WLAN Router with WiFi 6 AX1800 support. You can get it on Amazon with my referral link for 60 euros at the time of writing this post, and it offers great value for money. As I mentioned previously, it supports 5GHz WiFi on AC speed, but it also supports N on 2.4GHz, which significantly improves the bandwidth for legacy 2.4GHz devices. Many IoT devices, for example, do not support 5GHz, and with 2.4GHz on this router, you get better speed and good signal coverage.
The most important reason for choosing this router as my main home network device is the ease of OpenWRT installation. You can simply upload the image file and flash the system from the Totolink device’s web interface! The whole process takes around 5 minutes, and your device will be up and running.
Just follow these steps:
- Connect to the LAN port of the device
- Navigate to http://192.168.0.1
- Log in using the default password:
admin - Navigate to Tools - Upgrade section, and under Local Upgrade, select the OpenWRT image file. You can download one here.
- Press “Upgrade”, wait for a minute or two, and you’re done
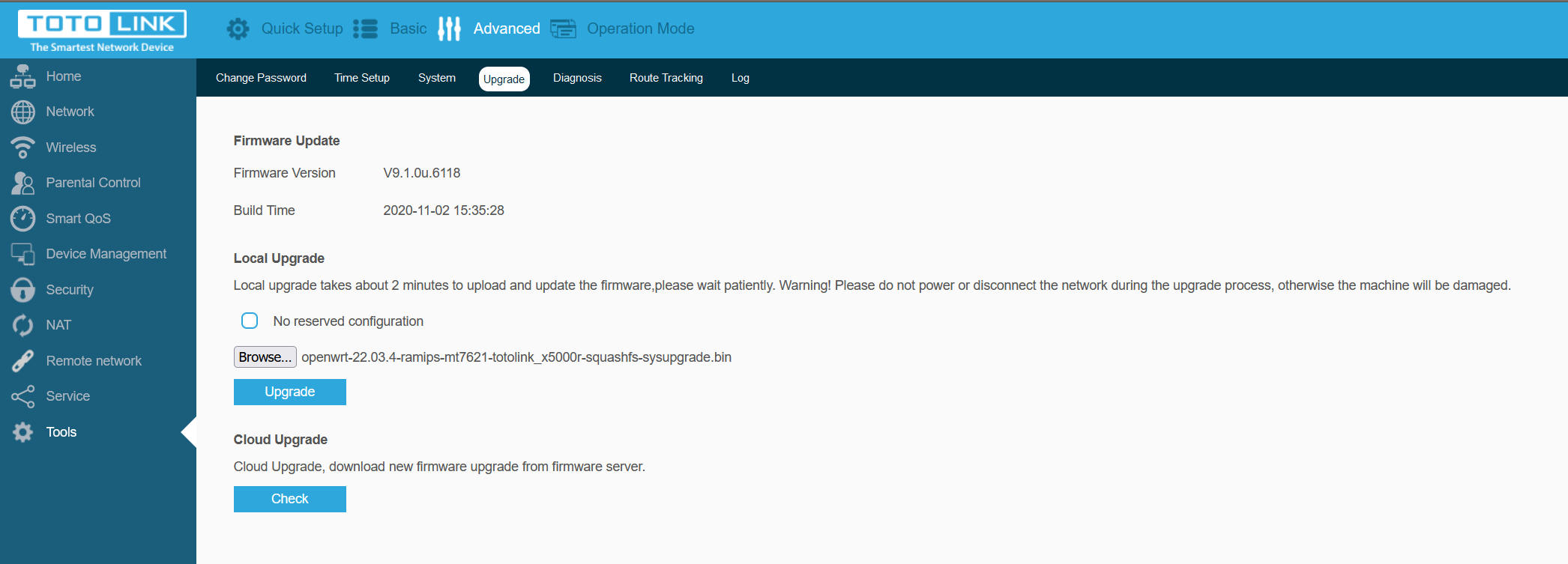
The device will reboot itself to the Luci interface, and you’re pretty much done. The default IP of OpenWRT is now 192.168.1.1. You can log in to the Luci web interface of OpenWRT by navigating to http://192.168.1.1 (login: root, no password required).
As a first step, it’s highly recommended to set a secure password. In Luci, you can do this by navigating to System - Administration - Router Password. It’s advised to generate a secure password using a password manager or, for example, the pwgen command in Linux. To generate a 20-character secure password, use this syntax: pwgen -s 20 1.
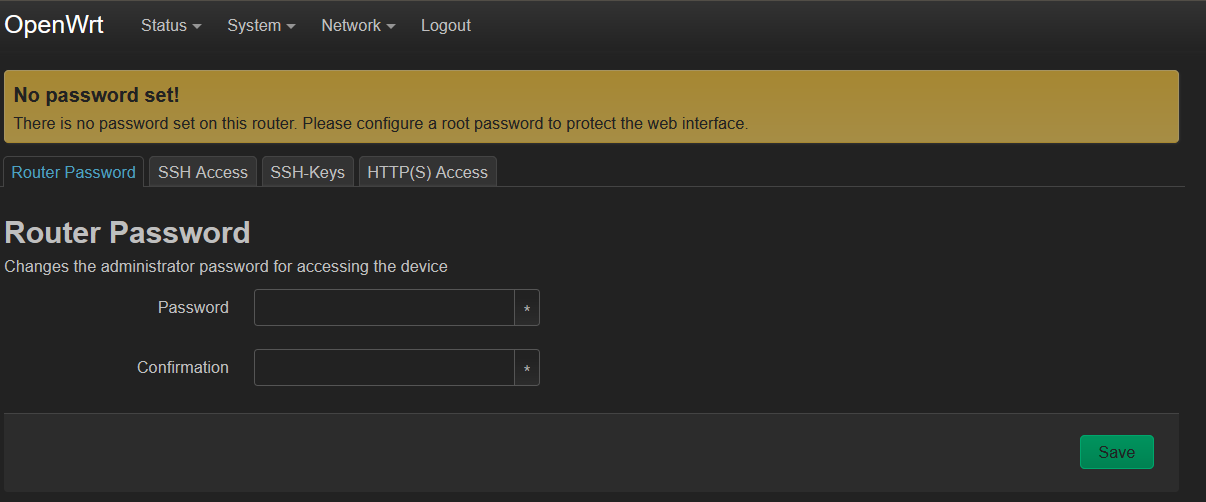
Converting OpenWRT to a “Dumb” Access Point
In my case, this particular router will act just as an access point for WLAN. No firewall, DHCP, or NAT functionality is needed, as I use a pfSense router to handle DHCP, VLANs, and other functions.
To convert the router to a dumb access point, there’s a perfect guide on the OpenWRT website.